Mapping templates
Mapping templates establish correspondence between variables in the Manage Data workspace and data in the Reserves workspace;
you need to select a template when you load data into a reconciliation. Mapping templates are managed on the Mapping Templates screen.
To open this screen in the Reserves Configuration workspace, click the Mapping Templates
button  in the Home tab on the ribbon.
in the Home tab on the ribbon.
You can create, edit and delete templates, as well as import and export them.
To create a new mapping template:
- Click the New button
 on the ribbon. The screen shown below will be displayed. Specify the template's name and select the reporting standard.
on the ribbon. The screen shown below will be displayed. Specify the template's name and select the reporting standard.
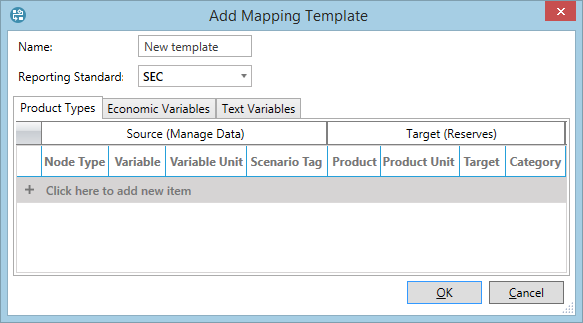
- On the Reserves Data tab, you need to map document variables to product types and reserves categories. Use the Click here to add new item link to add items to the table. First, click the button in the Node Type field to select the type of document from which variables will be taken.
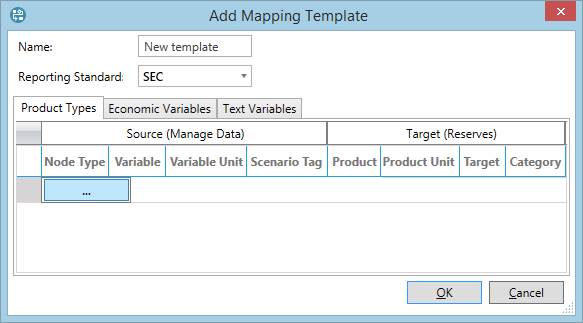
- Then, click the Variable cell and select a variable from the list; this list is populated based on the selected node type. The Variable Unit cell will be filled in automatically based on the selected variable.
- In the Scenario Tag column select the scenario tag from which variable values will be taken; both active and inactive tags are shown. Scenario tags are assigned to document scenarios in the Manage Data workspace.
- In the Product column in the Target (Reserves) section, select the product type which corresponds to the selected variable. This list contains all product types available in the system (see Product types) so you need to ensure you select a type which is included into the selected reporting standard. The Product Unit cell will be filled in automatically based on the selected product.
- Ensure the Target cell is set to Closing Balance and that the Variable Unit value is the same as the Product Unit value.
- Finally, select the reserves category. This list contains all reserves categories available in the system (see Reserve categories) so you need to ensure you select a category which is included into the selected reporting standard. The image below shows an example of several mapped variables. To duplicate a row, right-click in the row and then click Duplicate.
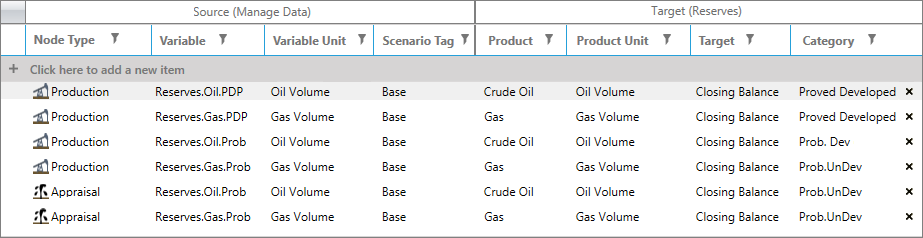
- If you want to load economic data into the Reserves workspace, repeat the mapping process on the Economic Variables tab. The Economic Variables tab contains the Category column, as well as the Economic Variable and Economic Variable Unit columns which are populated based on economic variables available in the system (see Economic variables). When you select an economic variable, make sure that it is used in the selected reporting standard.
- If you want to load text data, repeat the mapping process on the Text Variables tab. The Text Variables tab contains the Text Variable column which is populated based on text variables available in the system (see Text variables). When you select a text variable, make sure that it is used in the selected reporting standard.
- Click OK to save the changes. The template is now ready for use.
